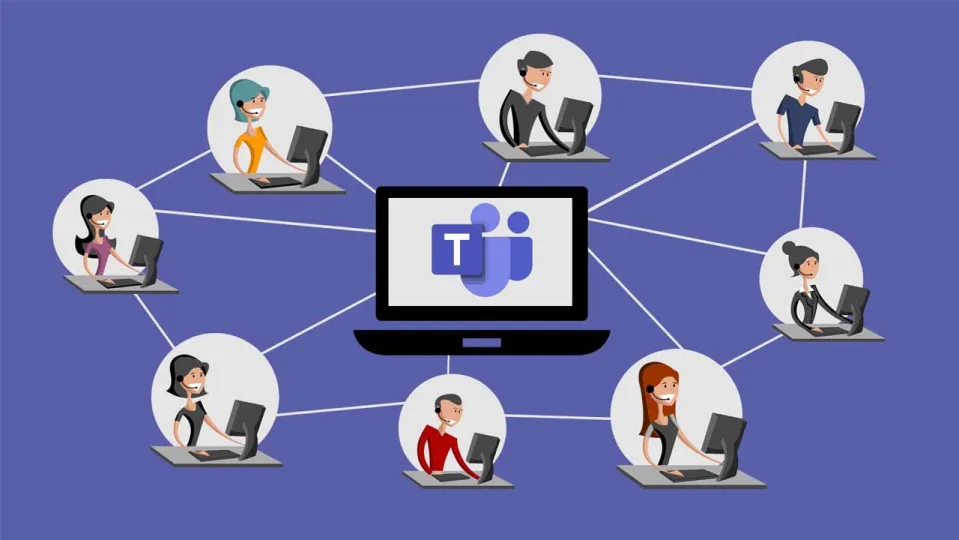Hoy en día, saber trabajar en equipo es más importante que nunca. Para resolver los desafíos que suponen el colaborar y organizar equipos de numerosas personas, tenemos herramientas como Microsoft Teams para facilitarnos la vida. Gracias a eso, podemos comunicarnos y trabajar simultáneamente sin que nuestra productividad se vea comprometida.
Una de las razones por las cuales Microsoft Teams es tan utilizada es por las llamadas y las videoconferencias. Profesores, conferenciantes y demás la utilizan para enseñar y transmitir información al resto de personas. Es por eso que, a veces, puede resultar bastante útil grabar estas llamadas para no perder ni un ápice de información. Hoy, veremos cómo podemos grabar las llamadas en Microsoft Teams de una forma sencilla y fácil.
¿Quiénes pueden grabar una videollamada en Microsoft Teams?
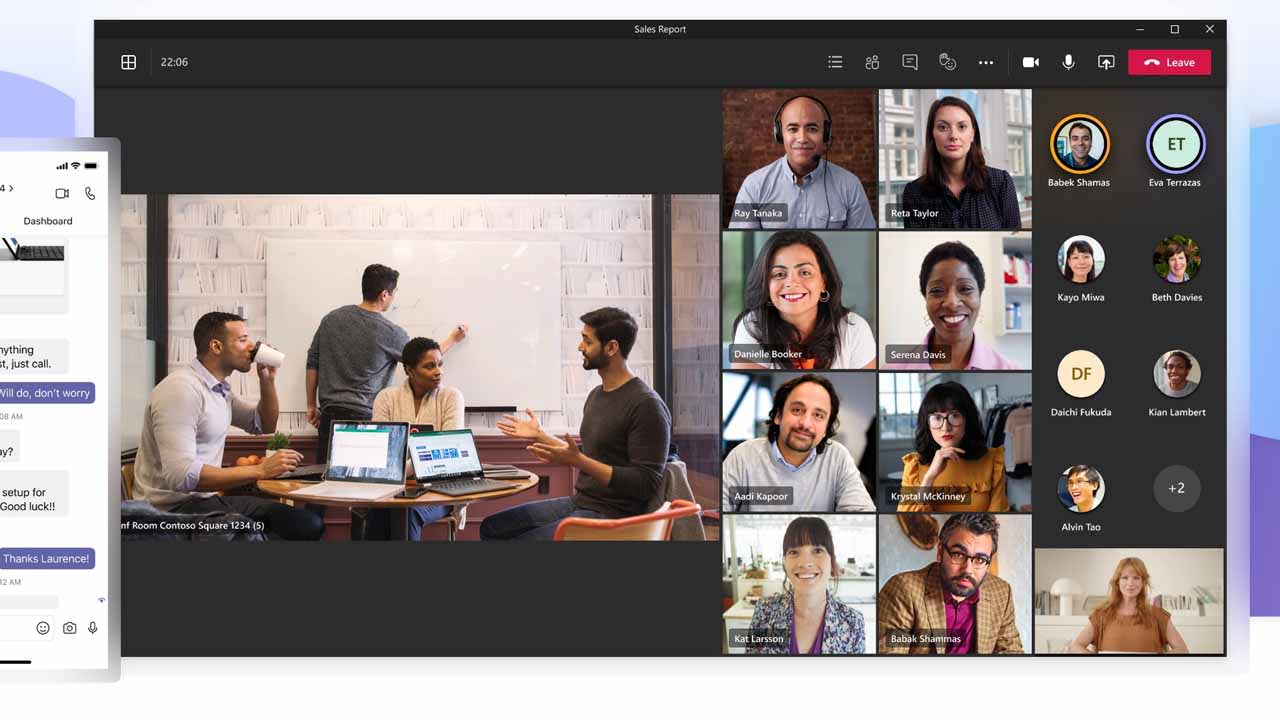
No todos los usuarios pueden grabar una llamada en Microsoft Teams. Para ello, primero deben tener alguna licencia de Office 365 (en alguna de sus diferentes modalidades), ser un miembro de la organización o el organizador de la reunión. Los invitados, anónimos y personas que pertenezcan a otras organizaciones no tendrán la posibilidad de iniciar ni de detener la grabación de una videollamada.
Graba una videollamada
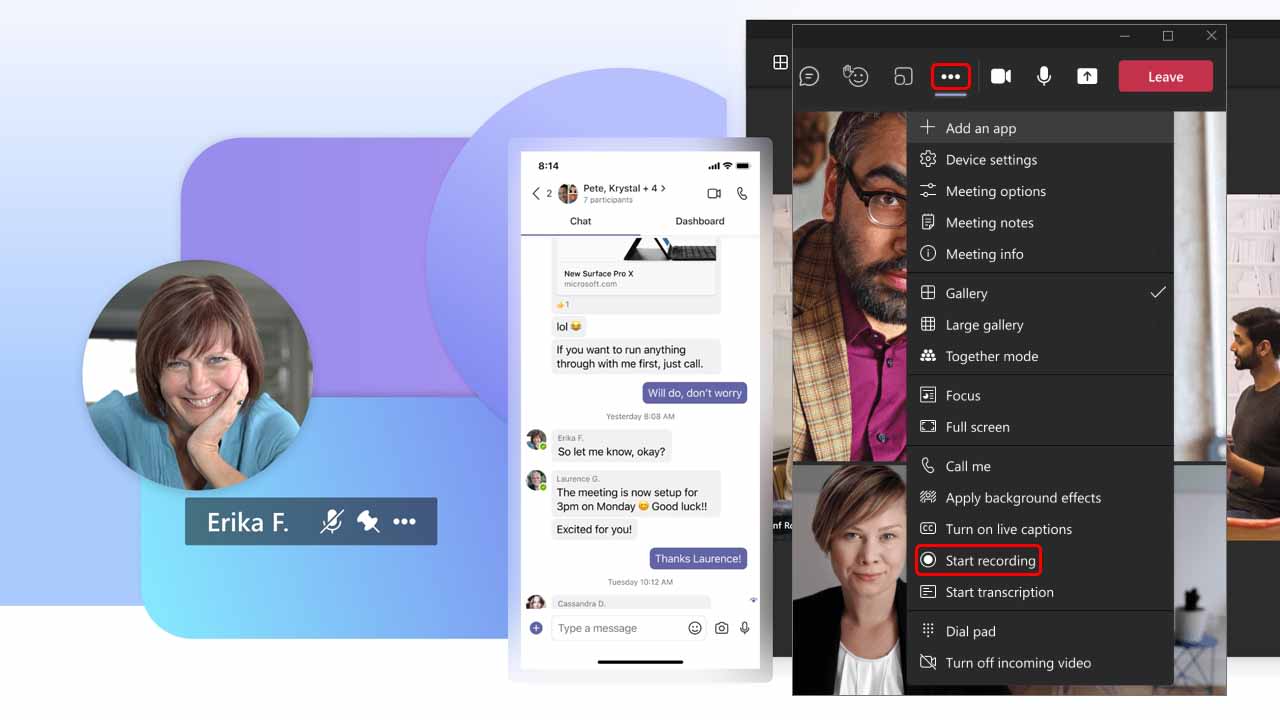
Antes de empezar, revisa que cumples los requisitos que hemos mencionado previamente. Si ya tienes los permisos necesarios podremos empezar a grabar:
– Cuando estés en la llamada, deberás dirigirte al botón de los tres puntos que verás en la parte superior.
- Clica ahí y te aparecerá un menú contextual. Dentro de ese menú, elige la opción “Iniciar grabación y transcripción” y ya habrás empezado a grabar.
Cuando inicies la grabación, el propio Microsoft Teams enviará una notificación a todos los participantes de la videollamada para que sean conscientes de que están siendo grabados.
Como parar de grabar una videollamada
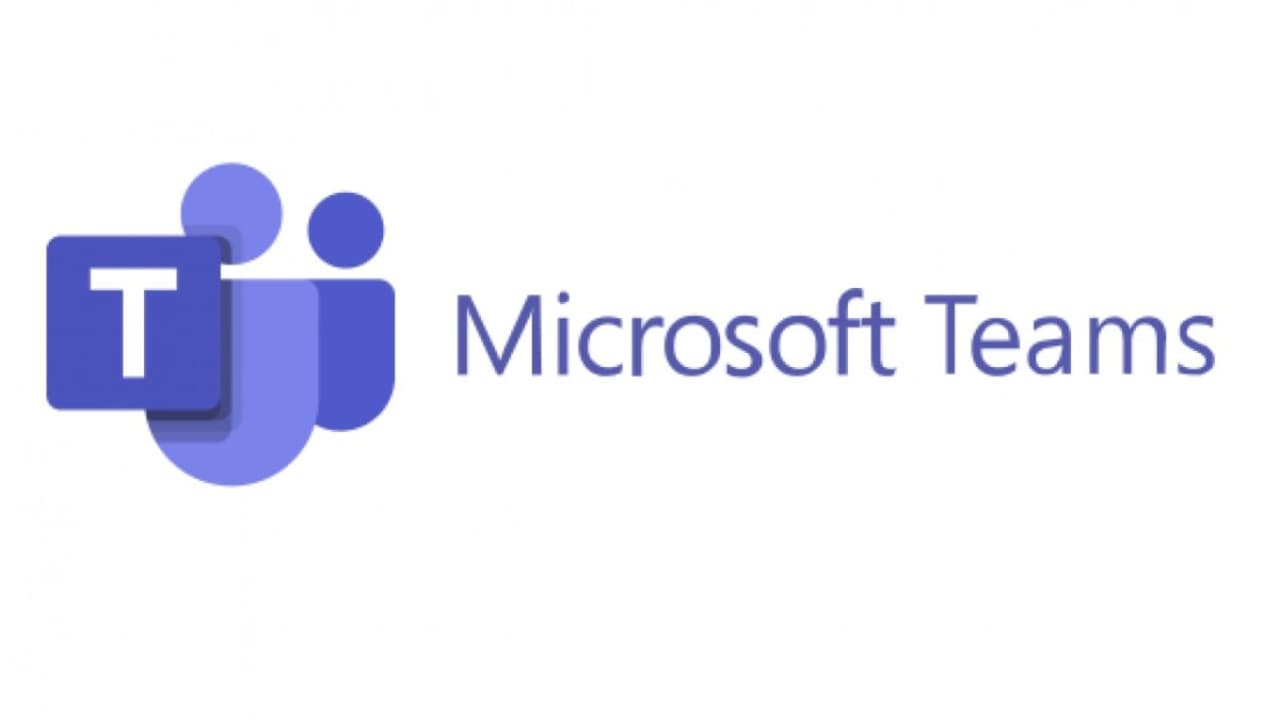
En Microsoft Teams puedes parar de grabar la llamada en cualquier momento. Para ello, solo tienes que seguir estos pasos:
– Dentro de la llamada, dirígete de nuevo al botón de los tres puntos de la parte superior.
- Selecciónalo y te volverá a aparecer el mismo menú contextual de antes. Ahora, te aparecerá una nueva opción para detener la grabación. Clica ahí y ya habrás parado de grabar.
Tras este proceso, la grabación queda disponible para todo el equipo que haya formado parte de la llamada. No obstante, de primeras sólo estará disponible una serie de días tras la grabación. La duración de este tiempo lo establece el administrador y se puede cambiar en todo momento, como veremos más tarde.
¿Dónde se guardan las grabaciones?
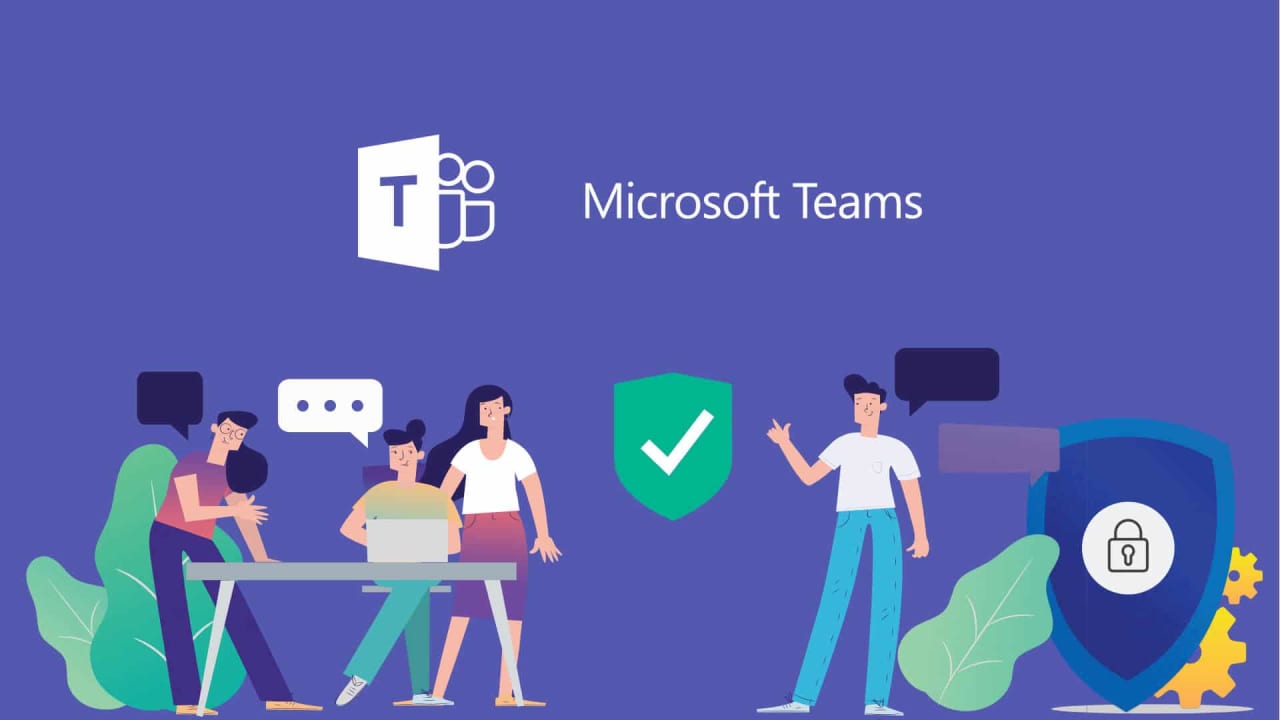
Según el tipo de reunión que realicemos, la llamada se guardará en un sitio u otro. Tras la grabación, esta es procesada y se guarda en SharePoint si era una reunión de canal. Si es otro tipo de reunión, encontrarás la grabación en OneDrive. La grabación será visible dentro del canal donde se realizó.
Configura la expiración de una grabación
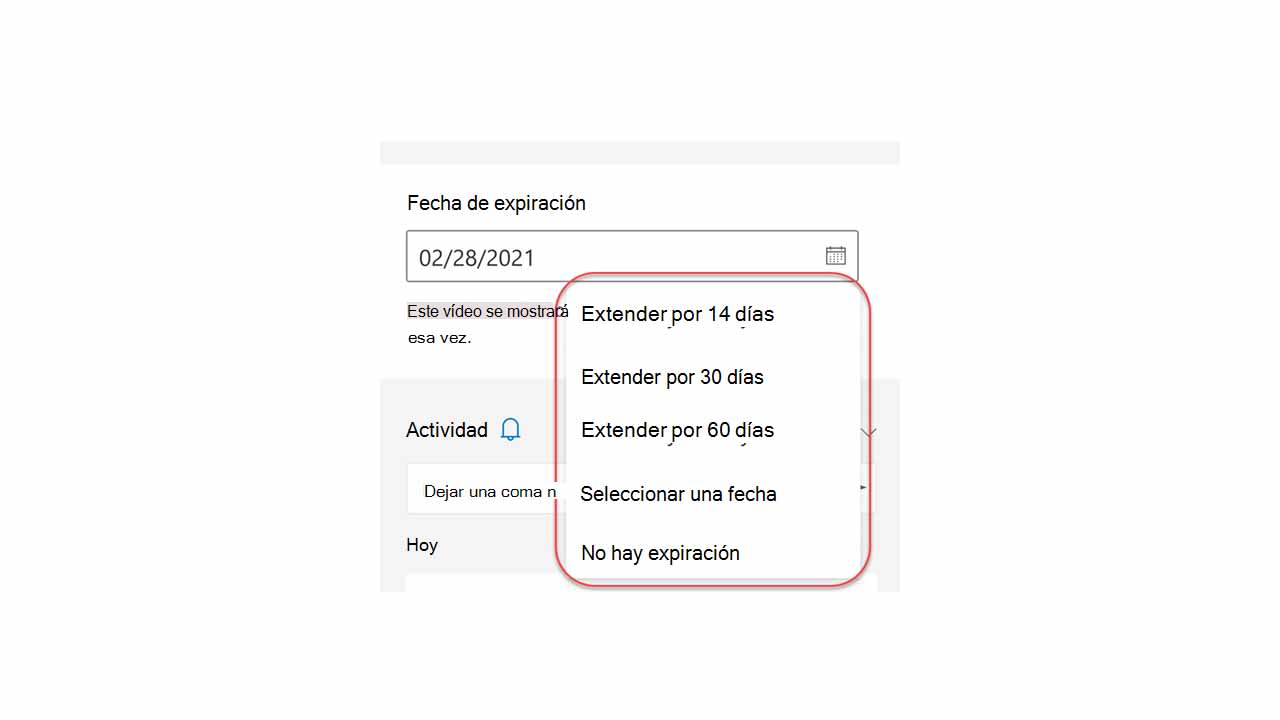
Como hemos mencionado antes, es el administrador de la llamada quién determina cuándo expirará la grabación de una reunión. Se notificará con un pequeño mensaje bajo la grabación la fecha de expiración, para que todos sean conocedores de ello.
Si quieres cambiar esta fecha, lo puedes hacer a través de varias vías:
– Haz clic en la grabación para abrirla en el explorador. Cuando se haya abierto la página, selecciona el símbolo de información que encontrarás en la esquina superior a la derecha. Así, abrirás el panel de detalles.
– También puedes dirigirte a Mis archivos dentro de OneDrive, a Sharepoint. Pasa el ratón sobre la grabación que hayas realizado y selecciona Mostrar acciones. Después, elije Detalles.
- Con el panel de detalles ya abierto, busca la fecha de expiración. Ahí verás que ya hay establecida una fecha. Abre la lista desplegable para elegir otra de las fechas disponibles y ajustarla a tus necesidades. También puedes elegir la opción de Sin expiración si no quieres que se elimine la grabación.
Realiza tus conferencias a través de Microsoft Teams
Microsoft Teams es una de las aplicaciones de mensajería más populares en la actualidad. Durante la pandemia, decenas de miles de usuarios probaron las bondades de esta herramienta de Microsoft. Esperamos que hayas aprendido a cómo grabar llamadas en Microsoft Teams y que así, puedas sacarle más partido.